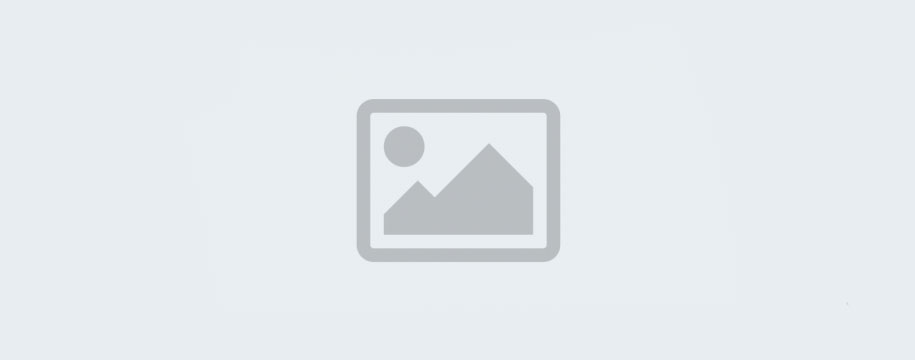Vous avez beaucoup de vidéos sur votre PC que vous chérissez, dont certaines sont des souvenirs précieux de votre enfance.
Comme vous avez rarement votre ordinateur à portée de main, vous aimeriez transférer les vidéos enregistrées sur celui-ci vers votre iPhone, afin de pouvoir les regarder quand vous le souhaitez.
Quel est le problème ? Importer des vidéos d'un ordinateur vers un iPhone est une tâche assez simple à réaliser.
Vous ne me croyez pas ? Alors laissez-moi vous donner un coup de main.
Dans le tutoriel que vous êtes en train de lire, je vous montrerai comment transférer des vidéos du PC vers l'iPhone à l'aide d'iTunes, le logiciel officiel d'Apple pour gérer les appareils iOS depuis l'ordinateur, et de quelques solutions alternatives, comme la photothèque iCloud, AirDrop et les lecteurs vidéo tiers.
Quel que soit le "chemin" que vous choisissez de prendre, vous pouvez être sûr qu'à la fin de cette lecture vous réussirez sûrement dans votre "entreprise", je n'ai aucun doute là-dessus !
Alors, qu'est-ce que tu fais encore debout là ?
Courage : Mettez-vous à l'aise, prenez votre temps pour vous concentrer sur la lecture des prochains paragraphes et, surtout, mettez en œuvre les "conseils" que je vais vous donner. Je suis convaincu que, si vous suivez scrupuleusement mes suggestions, vous pourrez déplacer les vidéos de votre ordinateur vers votre "applephone" sans la moindre difficulté. Je vous souhaite une bonne lecture et amusez-vous bien !
Comment transférer des vidéos de PC à iPhone avec iTunes ?
La première solution que je vous recommande d'essayer pour déplacer les films de votre PC vers votre iPhone est de synchroniser les vidéos avec iTunes.
Si vous utilisez Windows et n'avez pas encore téléchargé le programme, faites-le maintenant : Allez sur le site web d'Apple et cliquez sur le bouton bleu Télécharger.
Une fois que vous avez téléchargé le programme, ouvrez le fichier .exe et cliquez sur Oui, Suivant, Installer, Oui, Oui et Terminer pour terminer l'installation (si une étape n'est pas claire, aidez-vous des instructions que j'ai fournies dans ce guide).
Connectez votre iPhone au PC à l'aide du câble Lightning fourni, attendez qu'iTunes se lance automatiquement (si ce n'est pas le cas, lancez-le vous-même) et sélectionnez l'icône de votre iPhone qui apparaît dans le coin supérieur gauche. Si vous êtes invité à le faire, autorisez l'accès à votre iPhone en cliquant sur l'élément Autoriser qui apparaît sur ce dernier, en saisissant le code de déverrouillage de l'appareil et en répondant positivement à l'avertissement qui apparaît à l'écran.
Après avoir connecté votre téléphone à l'ordinateur, cliquez sur l'élément Photos dans la barre latérale de gauche, cochez la case Synchroniser les photos, cliquez sur Choisir le dossier dans le menu déroulant Copier les photos à partir de et sélectionnez le dossier qui contient les vidéos que vous voulez télécharger sur votre téléphone.
Enfin, cliquez sur les boutons Appliquer et Terminer et attendez que le transfert vidéo soit terminé.
En revanche, si vous voyez la mention "iCloud Photo est actif", toutes les vidéos (et, bien sûr, les photos) sont déjà présentes sur tous les appareils et n'ont donc pas besoin d'être synchronisées via iTunes.
Une fois le transfert des vidéos de votre ordinateur vers votre "pomme" terminé, chaque fois que vous le connecterez à votre PC pour le synchroniser via iTunes, les contenus ajoutés et/ou retirés des dossiers sélectionnés seront copiés et/ou retirés de l'iPhone : Bien sûr tout se fera automatiquement et sera accessible via l'application Photos d'iOS. C'est aussi simple que cela !
Si vous souhaitez copier des films ou d'autres vidéos pour qu'ils s'affichent dans l'application Vidéo d'iOS au lieu de l'application Photos, sélectionnez l'élément Films dans la barre latérale d'iTunes, cochez la case Synchroniser les films et choisissez les films à synchroniser entre votre ordinateur et votre iPhone à l'aide des cases à cocher fournies.
Vous pouvez également sélectionner l'élément Movies situé dans la section On-Device d'iTunes et copier les vidéos que vous souhaitez transférer sur votre iPhone dans la fenêtre du programme.
Les applications Photos et Vidéos d'iOS ne prennent en charge qu'un nombre limité de types de vidéos (vidéos MP4 et autres).
Si vous ne souhaitez pas convertir vos vidéos avant de les transférer sur votre iPhone, vous pouvez utiliser un lecteur vidéo tiers, comme le célèbre VLC.
En installant VLC sur votre "pomme", vous pouvez profiter d'iTunes pour copier des vidéos sur la mémoire du téléphone et les lire à travers lui.
Pour entrer dans les détails, il faut sélectionner le partage de fichiers dans la barre latérale d'iTunes (après avoir sélectionné l'icône iPhone située en haut à gauche), puis cliquer sur l'icône de VLC dans le volet des applications et faire glisser les vidéos à copier sur l'iPhone dans l'espace adjacent.
Une fois le transfert terminé, les vidéos seront visibles dans VLC sur le téléphone.
Si vous le souhaitez, vous pouvez même éviter de connecter votre iPhone à l'ordinateur avec le câble en activant la synchronisation Wi-Fi (à condition que votre PC et votre téléphone soient connectés au même réseau).
Pour ce faire, il suffit de cliquer sur l'icône iPhone située en haut à gauche de la fenêtre iTunes ouverte, de cliquer sur l'élément Résumé dans la barre latérale de gauche, puis de cocher la case située à côté de l'élément Synchroniser avec l'iPhone par Wi-Fi (situé en bas, dans la section Options).
Excusez-moi ? Vous voulez copier des vidéos de votre PC vers votre iPhone manuellement, sans synchronisation avec iTunes ?
Sachez qu'il est possible de le faire aussi.
Toujours dans l'écran Résumé, cochez l'élément Gérer la musique et les vidéos manuellement et, après avoir éventuellement décoché les options Synchroniser automatiquement lorsque l'iPhone est connecté et Synchroniser avec l'iPhone par Wi-Fi, cliquez sur les boutons Appliquer et Terminer pour enregistrer les modifications apportées.
Ce faisant, vous pourrez choisir manuellement les vidéos à importer sur l'iPhone et celles qui ne le sont pas.
Pour copier une vidéo sur votre iPhone, sélectionnez Films dans la barre latérale gauche et faites glisser les vidéos que vous souhaitez copier vers la fenêtre iTunes.
Comment passer des vidéos de PC à iPhone sans iTunes ?
L'idée d'utiliser iTunes pour transférer des films du PC vers l'iPhone ne vous enthousiasme pas ? Vous voulez savoir comment transférer des vidéos de votre PC vers votre iPhone sans iTunes ?
Je vais vous dire comment : Dans les prochaines lignes, je vais vous parler de quelques alternatives avec lesquelles vous pouvez transférer des vidéos sur votre téléphone portable assez facilement.
Finder (macOS 10.15 et plus)
Si vous utilisez macOS 10.15 Catalina ou une version ultérieure du système d'exploitation d'Apple, vous pouvez copier des vidéos et d'autres fichiers sur l'iPhone directement depuis le Finder en sélectionnant l'icône de l'appareil dans la barre latérale gauche, puis en procédant comme vous l'avez fait précédemment avec iTunes : Les étapes sont à peu près les mêmes.
Photothèque iCloud (en ligne)
Un moyen simple et rapide de transférer des vidéos de votre PC vers votre iPhone consiste à utiliser la photothèque iCloud, une fonction introduite dans iOS 8.1 qui télécharge automatiquement sur iCloud les photos et vidéos prises avec votre iPhone.
En activant cette fonctionnalité, vous pouvez disposer d'une photothèque et d'une vidéothèque accessibles à partir de votre PC, de votre iPhone et de tous les autres appareils associés à votre identifiant Apple : Il suffit d'y télécharger de nouveaux contenus via le client iCloud pour Windows ou l'application Photos pour macOS et le tour est joué.
Utiliser cette fonction pour faire passer des vidéos de l'ordinateur à l'iPhone est vraiment très pratique, puisque la synchronisation se fait automatiquement sur tous les appareils en votre possession.
Le seul "point sensible" est que, pour utiliser cette fonctionnalité (qui est gratuite), vous devez augmenter votre plan de stockage iCloud (car la photothèque consommerait les 5 Go gratuits d'iCloud Drive en un rien de temps).
Au moment de la rédaction de cet article, vous pouvez souscrire à l'un des plans de stockage suivants.
Après avoir activé l'un des plans de stockage disponibles (je vous ai dit comment faire dans ce guide, vous vous souvenez ?), activez la photothèque iCloud sur votre iPhone : Ouvrez l'application Réglages (celle avec l'icône grise en forme d'engrenage située sur l'écran d'accueil), cliquez sur votre nom en haut, tapez sur iCloud > Photos et mettez le commutateur à bascule situé à côté du mot Photothèque iCloud sur ON.
Maintenant, vous pouvez enfin copier les vidéos sur votre ordinateur en suivant l'une des procédures ci-dessous.
AirDrop (macOS)
Utilisez-vous un Mac ? Si c'est le cas, vous pouvez déposer des vidéos de votre ordinateur sur votre iPhone en utilisant AirDrop, une technologie sans fil basée sur Bluetooth et Wi-Fi qui vous permet d'échanger rapidement et facilement des vidéos (et tout autre type de fichier) entre deux appareils Apple.
Vous pouvez le faire avec la plupart des Mac fabriqués après 2008 et avec tous les iPhone à partir de l'iPhone 5.
Pour transférer par AirDrop les vidéos que vous voulez de votre ordinateur à votre iPhone, ouvrez le Finder sur votre Mac (l'icône en forme de smiley bleu située sur le Dock) et sélectionnez AirDrop dans la barre latérale gauche.
Ensuite, allumez et déverrouillez l'iPhone sur lequel vous voulez copier les vidéos, attendez que le nom de l'appareil vers lequel vous voulez envoyer les fichiers apparaisse sur le côté droit de la fenêtre du Finder et, enfin, faites glisser et déposez les vidéos sur celui-ci.
C'est aussi simple que cela !
Si vous avez des difficultés à exécuter les étapes ci-dessus, assurez-vous que les fonctions Bluetooth et Wi-Fi sont activées sur les deux appareils et, si cela ne fonctionne pas, consultez mon article détaillé sur le fonctionnement d'AirDrop pour obtenir des précisions.
Des solutions tierces
Il existe également de nombreux lecteurs tiers (comme le célèbre VLC) qui vous permettent de copier des vidéos sur l'iPhone via le partage de fichiers Wi-Fi. Pour faire cela avec VLC, par exemple, téléchargez d'abord son application officielle pour iPhone via le lien que je viens de fournir.
Après avoir installé et lancé VLC sur votre téléphone portable (et en vous assurant que votre iPhone et votre ordinateur sont connectés au même réseau), activez la fonction de transfert de données par Wi-Fi : Cliquez sur l'icône en forme de cône dans le coin supérieur gauche et mettez le commutateur Sharing over Wi-Fi sur ON. Sur votre PC, ouvrez donc le navigateur (par exemple Chrome, Firefox), tapez dans la barre d'adresse l'URL qui apparaît dans l'application VLC pour iPhone (par exemple http://iPhone-di-Salvatore-Aranzulla.local), faites glisser les vidéos qui vous intéressent dans la fenêtre du navigateur et, comme par "magie", elles seront copiées sur votre iPhone et vous pourrez les visionner depuis l'application VLC.
Bien sûr, VLC n'est pas le seul lecteur que vous pouvez utiliser pour transférer des vidéos d'un appareil à un autre.
Il en existe beaucoup d'autres qui offrent cette possibilité, comme Infuse (gratuit ou 5,49 €/an avec les mises à jour incluses ou 16,99 € en une seule fois pour débloquer toutes les fonctionnalités) et nPlayer (gratuit ou 9,99 € en version complète) : Si VLC ne vous satisfait pas, vous pouvez facilement vous tourner vers l'une de ces solutions valables.
Autres solutions utiles
Les solutions que j'ai mentionnées dans les lignes précédentes n'étaient pas à votre goût ? Sachez ensuite que vous pouvez transférer des vidéos du PC vers l'iPhone en vous tournant vers d'autres services utiles : jetez un coup d'œil à ceux qui sont énumérés ci-dessous, puis utilisez ceux qui vous semblent les mieux adaptés à vos besoins.
Google Photos (Windows/MacOS/Online/Android/iOS) - Le populaire service de stockage en nuage de Google vous permet de télécharger des photos et des vidéos sans limite d'espace et gratuitement.
Les seules limites sont que les photos à télécharger ne doivent pas dépasser une résolution de 16MP et que les vidéos ne doivent pas avoir une définition supérieure à Full HD.
Pour plus d'informations sur le fonctionnement de Google Photos, lisez le guide dont je viens de donner le lien.
Dropbox (Windows/macOS/Online/Android/iOS) - est l'un des services de stockage en nuage les plus populaires, grâce auquel vous pouvez partager des fichiers sur vos appareils assez facilement. Malheureusement, il n'offre que 2 Go gratuits, il est donc pratiquement indispensable d'augmenter l'espace de stockage (car les vidéos occupent beaucoup d'espace) : vous pouvez augmenter le stockage à 1 To et plus, à partir de 9,99 euros/mois. Si vous souhaitez avoir plus d'informations sur l'utilisation de Dropbox, jetez un coup d'œil à l'article approfondi que j'ai consacré à ce service.
OneDrive (Windows/macOS/Online/Android/iOS) - Le service en nuage de Microsoft offre la possibilité de partager des photos, des vidéos et d'autres fichiers sur vos appareils en utilisant à la fois la version en ligne et l'application officielle disponible pour les ordinateurs et les appareils mobiles. Il offre seulement 5 Go de stockage gratuit, que vous pouvez augmenter à 50 Go et plus, à partir de 2 euros/mois.
Si vous souhaitez obtenir plus d'informations sur le fonctionnement de OneDrive, lisez le tutoriel auquel je viens de me référer.
Send Anywhere (Windows/MacOS/Linux/Online/Android/iOS) - est un service très utile pour le transfert de fichiers sans fil, utilisable sur plusieurs plateformes.
Sa version gratuite vous permet de télécharger un maximum de 10 Go de données en 48 heures : Limite qui peut être abaissée en souscrivant à la version Plus, à partir de 5,99 $ par mois.
Transférer des vidéos du PC à l'iPhone avec des clés USB Lightning
Si vous n'aimez aucune des solutions que je vous ai proposées jusqu'à présent, vous apprécierez celle que je vous propose maintenant, qui consiste à transférer des vidéos de votre ordinateur vers votre iPhone en utilisant des clés USB Lightning. Jamais entendu parler de ça ?
Réparons-le tout de suite !
Les clés USB Lightning sont simplement des clés USB dotées d'un connecteur USB d'un côté et d'un connecteur Lightning de l'autre, ce qui permet de transférer des données entre votre iPhone et votre PC (et vice versa).
Pour les utiliser, nous supposons bien sûr que vous disposez d'un iPhone compatible avec Lightning (iPhone 5 et ultérieur). Si vous envisagez d'en acheter un, jetez un coup d'œil à ceux qui figurent dans la liste ci-dessous : Comme vous le remarquerez, ils ne coûtent pas très cher.
Vous pouvez généralement utiliser ces clés USB en téléchargeant des applications ad hoc et en suivant les instructions du fabricant pour effectuer le transfert de vidéos et d'autres fichiers.